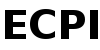|
IMPORTANT: Due to the proliferation of free email services and the complications (hardware, storage, security, etc.) involved with providing email accounts, we are no longer creating new email accounts.
- At this time, if you have an existing ecpi.com or pmwifi.com email address, you may continue to use it normally.
- Any accounts which have not been checked at all for over 12 months are subject to deletion.
Configuring your E-mail client for your ECPI E-mail Account or your PM WiFi E-mail account.
Note: for configuring PM WiFi E-mail accounts, use the entire email address, including the @pmwifi.com, as the username
Basic setup info:
- Incoming server: mail.ecpi.com
- Outgoing server: mail.ecpi.com
- To be able to send mail from anywhere: configure outgoing server to use password authentication and port 587
Outlook Express
Windows Mail
Microsoft Outlook
Mozilla Thunderbird
NOTE: These steps are for Thunderbird 2.0. Other versions may be slightly different.
- When you install Thunderbird, it will launch the Account Wizard. Leave "Email account" selected and click "Next".

- In the Identity section, you will need to enter the name which you want people who receive your messages to see, as well as your actual e-mail address. After you have done that, click "Next"

- For the Server Information section, you will want to use the following settings, then click "Next"

Server Information:
| Server Type: | POP |
| Incoming Server: | You should put 'mail.ecpi.com' in this field without the quotes. |
| Outgoing Server: | You should put 'mail.ecpi.com' in this field without the quotes. |
The Global Inbox option is a matter of personal preference - either setting will work.
- Your User Name is the part of your e-mail address before the "@ecpi.com". After you have entered this, click "Next"

- The Account Name is for your reference, so you can keep track of multiple accounts. If you don't care, or you can't think of something else, you can always use the name of our server, "mail.ecpi.com" or your e-mail address. After you have entered this, click "Next"

- For most people, that's it. If everything is correct, just click "Finish", and you're done!

- If you are using a laptop computer, you may want to be able to send messages when you are not at home - follow these additional steps to set that up.
Click on the "Tools" menu and select "Account Settings..."
- Now, in the lefthand pane, select "Outgoing Server", then click on the account name to highlight it and click "Edit..."

- Finally, change the server port from 25 to 587, make sure the checkbox next to "Use name and password" is on and the User Name is the same as above, and that "No" is selected under "Use Secure Connection". Click "OK", and you're done!

Mac Mail
At this time assistance for setting up Mac Mail is not available online. Please feel free to call us at 512-257-1077 and we would be happy to walk you through setting up your mail client.
| |